반응형
배경색상을 변경하고 appBar의 글자를 중앙정렬한 것과 같이 지난 시간에 배운 것을 살짝 응용해보았다
import 'dart:ui';
import 'package:flutter/material.dart';
void main() {
runApp(const MyApp());
}
class MyApp extends StatelessWidget {
const MyApp({Key? key}) : super(key: key);
@override
Widget build(BuildContext context) {
return MaterialApp(
home: Center(
child: Scaffold(
appBar: AppBar(
centerTitle: true,
backgroundColor: Colors.blueAccent,
title: Text('Lottery Machine'),
titleTextStyle: TextStyle(
color: Colors.white,
fontSize: 30,
fontFamily: 'RobotoMono',
),
),
body: Container(),
bottomNavigationBar: BottomAppBar(
child: SizedBox(
height: 50,
child: Row(
mainAxisAlignment: MainAxisAlignment.spaceEvenly,
children: [
Icon(Icons.phone),
Icon(Icons.message),
Icon(Icons.ads_click),
],
)
),
),
),
)
);
}
}
이번 시간에는 Typography에 대해서 배워본다.
레이아웃 혼자서도 잘 짜는 법을 알려주겠다
body 안에 SizedBox() 넣고
import 'package:flutter/material.dart';
void main() {
runApp(const MyApp());
}
class MyApp extends StatelessWidget {
const MyApp({Key? key}) : super(key: key);
@override
Widget build(BuildContext context) {
return MaterialApp(
home: Scaffold(
appBar: AppBar(
title: Text('Application')
),
body: SizedBox(
child: Text('Hello',
style: TextStyle(fontSize: 90, fontWeight: FontWeight.w300, color: Color.fromRGBO(200, 20, 30, 100)),
),
),
)
);
}
}
import 'package:flutter/material.dart';
void main() {
runApp(const MyApp());
}
class MyApp extends StatelessWidget {
const MyApp({Key? key}) : super(key: key);
@override
Widget build(BuildContext context) {
return MaterialApp(
home: Scaffold(
appBar: AppBar(
title: Text('Application')
),
body: Container(
alignment: Alignment.topCenter,
child: SizedBox(
child: Icon(Icons.star, color: Colors.amber, size: 100,),
),
),
)
);
}
}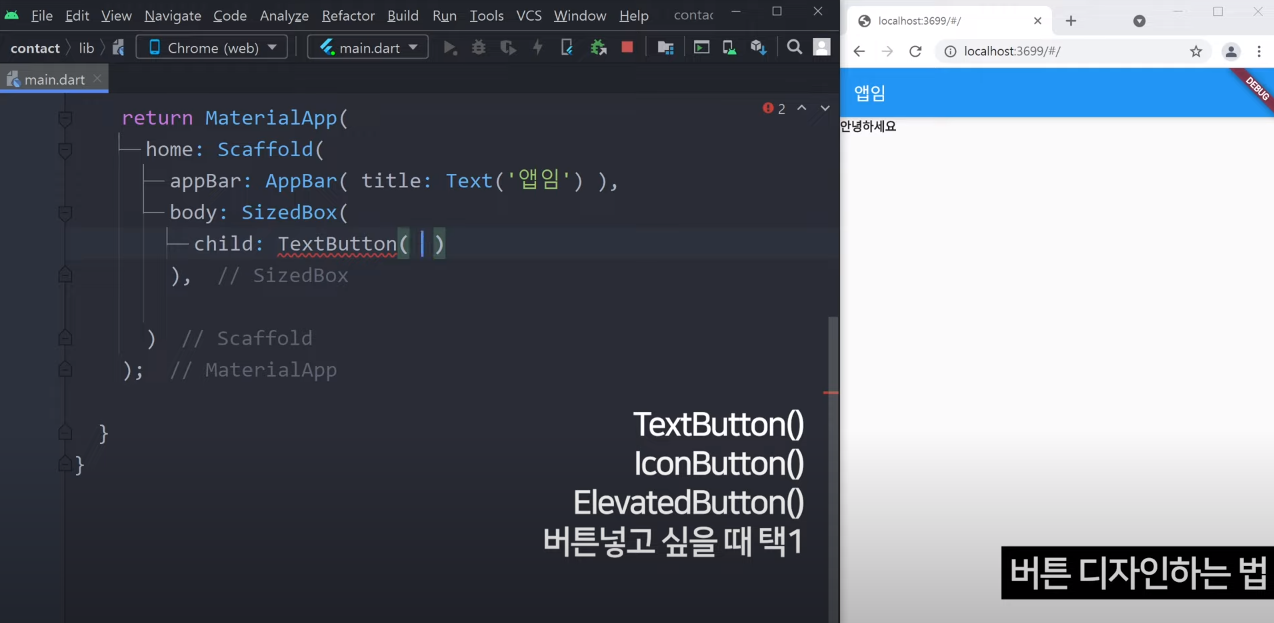
import 'package:flutter/material.dart';
void main() {
runApp(const MyApp());
}
class MyApp extends StatelessWidget {
const MyApp({Key? key}) : super(key: key);
@override
Widget build(BuildContext context) {
return MaterialApp(
home: Scaffold(
appBar: AppBar(
title: Text('hello', style: TextStyle(color: Colors.amber) ),
),
body: SizedBox(
child: IconButton(
icon: Icon(Icons.star),
onPressed: (){},
)
)
),
);
}
}
AppBar title에 색상을 넣고 싶을 때는 Text 괄호 안에다가 style: TextStyle 해서 넣어야 한다.
몬가 복잡해보이는 구조.......
appBar: AppBar(
leading: Icon(Icons.app_registration_sharp), title: Text('로또 어플'),
),leading은 맨 왼쪽 어플 서랍 모양처럼 왼쪽 윗 구석에 넣는 것이고,
title을 따로 입력해서 넣으면 된다.
appBar: AppBar(
actions : [Icon(Icons.stars), Icon(Icons.ads_click)],
leading: Icon(Icons.app_registration_sharp), title: Text('로또 어플'),
),
actions 는 List 형태인데, 오른쪽 위에 아이콘들을 박을 수 있다.
또 숙제가 있다
당근마켓 레이아웃을 그대로 만들어 오는 것이다.
비슷하게 만들어 오십시오.
품목과 함께
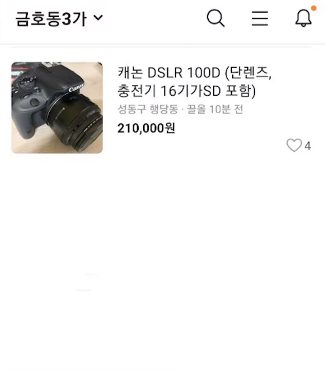
1. 명확한 원본 디자인이 필요하다 / 예시디자인 준비
2. 예시화면에 네모 박스들을 그린다.
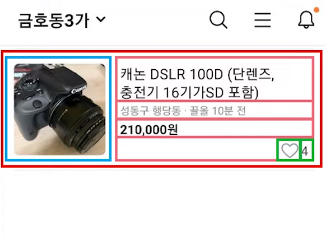
3 바깥 상자들부터 Container 아니면 SizedBox를 이용해서 코드를 입력한다.
가로로 배치하면 Row
세로로 배치해야 한다면 Column
그 다음 마무리 디자인 / 마진, 색상, 정렬 등
반응형
'Flutter' 카테고리의 다른 글
| [코딩애플] 쉬운 플러터 6강 : 중요한 커스텀 위젯 문법 (0) | 2022.11.26 |
|---|---|
| [코딩애플] 쉬운 플러터 5강 : Flexible과 숙제 안해오면 때림 (0) | 2022.11.25 |
| [코딩애플] 쉬운 플러터 3강 : 박스잘그려야 앱 잘만듭니다 (0) | 2022.11.24 |
| [코딩애플] 쉬운 플러터 2강 : 가로세로 배치하는 법과 Scaffold (0) | 2022.11.24 |
| [코딩애플] 쉬운 플러터 1강 : 기본 위젯4개 알면 기초 끝 (0) | 2022.11.23 |