지난 번 숙제가 있었는데
간단해 보이는 이 레이아웃을 만들기가 쉽지가 않다~^^
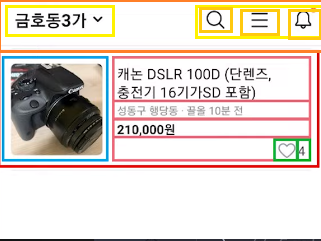
제일 헷갈렸던 부분은 오른쪽 appBar에서 두 부분으로 박스를 나눠서 오른쪽은 actions: []로 그리고 어떻게든 spaceEvenly의 속성을 넣으려고 했는데
그것이 안된다......... !
import 'package:flutter/material.dart';
void main() {
runApp(const MyApp());
}
class MyApp extends StatelessWidget {
const MyApp({Key? key}) : super(key: key);
@override
Widget build(BuildContext context) {
return MaterialApp(
home: Scaffold(
appBar: AppBar(
title:
Row(
children: [Text('금호동4가', style: TextStyle(color: Colors.black)), Icon(Icons.arrow_drop_down, color: Colors.black,), Align(alignment: Alignment.topRight,),
Align(
alignment: Alignment.topRight,
child: Row(
mainAxisAlignment: MainAxisAlignment.spaceEvenly,
children: [Icon(Icons.search), Icon(Icons.menu),Icon(Icons.notifications)],
),
),
],
),
),
body: SizedBox(
width: 500,
height: 650,
child: Image.asset('camera.jpg', alignment: Alignment.topLeft,),
),
bottomNavigationBar: BottomAppBar(),
),
);
}
}
import 'package:flutter/material.dart';
void main() {
runApp(const MyApp());
}
class MyApp extends StatelessWidget {
const MyApp({Key? key}) : super(key: key);
@override
Widget build(BuildContext context) {
return MaterialApp(
home: Scaffold(
appBar: AppBar(
title:
Row(
children: [Text('금호동4가', style: TextStyle(color: Colors.black)), Icon(Icons.arrow_drop_down, color: Colors.black,), Align(alignment: Alignment.topRight,)],
),
actions: [Icon(Icons.search), Icon(Icons.menu),Icon(Icons.notifications)],
),
body: SizedBox(
child: Row(
children: [
Image.asset('camera.jpg', width: 400),
Column(
children: [
Text('캐논 DSRL 100 (단렌즈, 충전기 16기가SD 포함'),
Text('성동구 행당동 - 끌올 10분 전'),
Text('210,000원'),
Row(
children: [
Icon(Icons.favorite_border_sharp),
Text('4', textAlign: TextAlign.right,),
],
)
],
),
Align(alignment: Alignment.topLeft,),
],
),
),
bottomNavigationBar: BottomAppBar(),
),
);
}
}
두 가지의 방법으로 고군분투해봤으나 실패 ㅋㅋㅋ
역시 프론트는 쉽지 않다 하지만 강의를 듣고 나면 디자인은 잘 다룰 수 있지 않을까 하는 희망을 갖고 공부해본다!
결국은 모르는 것 투성이기 때문에 또 구글링 실력도 내 실력이라는 것
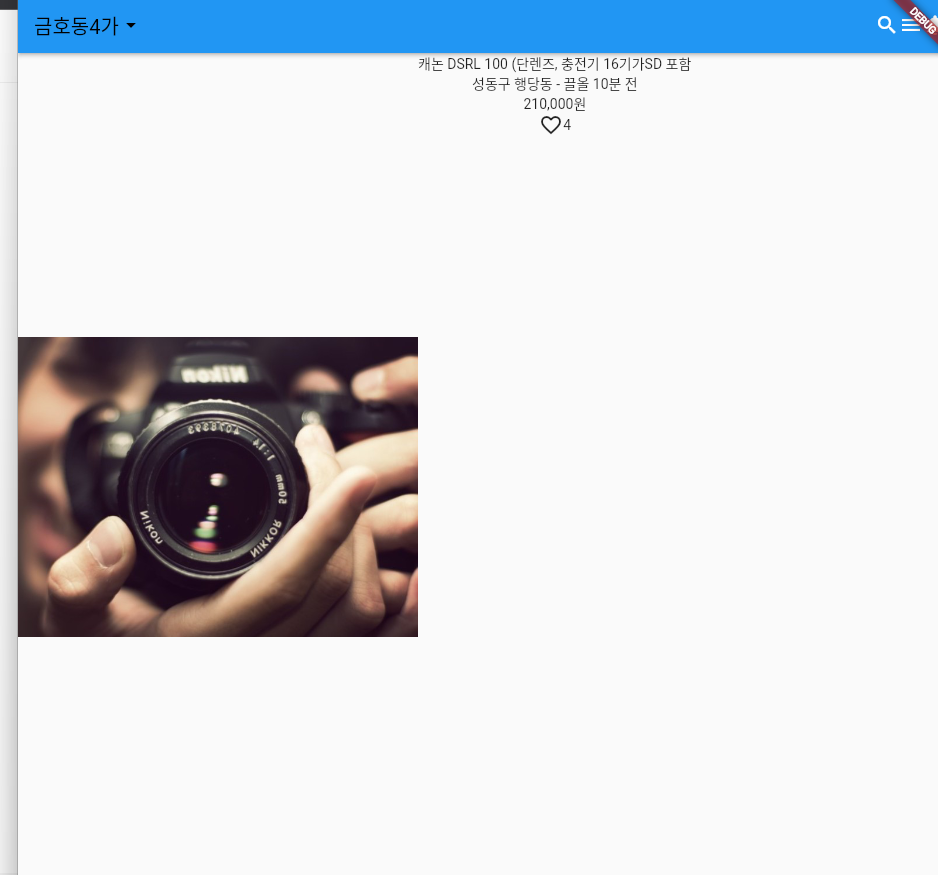
그래도 내 결과물은 처참하긴 하다^^....
강의를 보면서 부족한 부분을 다듬어 보자
먼저 flexible 이라는 새로운 개념을 배워보자
궁금했던 개념을 알려준다 50%의 width를 넣고 싶을 때
Container()를 Flexible이라는 위젯으로 감싸주면 된다.
flex: 안에 비율로 1:9 2:8과 같이 입력해준다.
body: Row(
children: [
Flexible(child: Container(color: Colors.red), flex: 5, ),
Flexible(child: Container(color: Colors.green), flex: 5, ),
],
),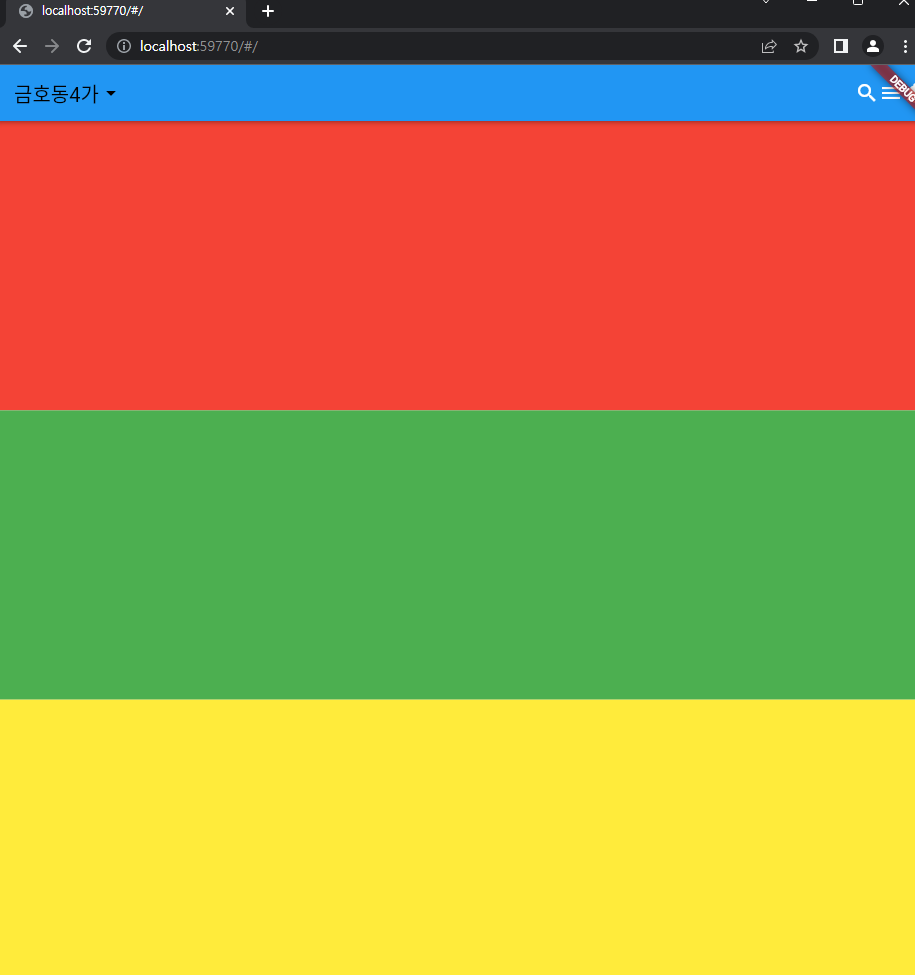
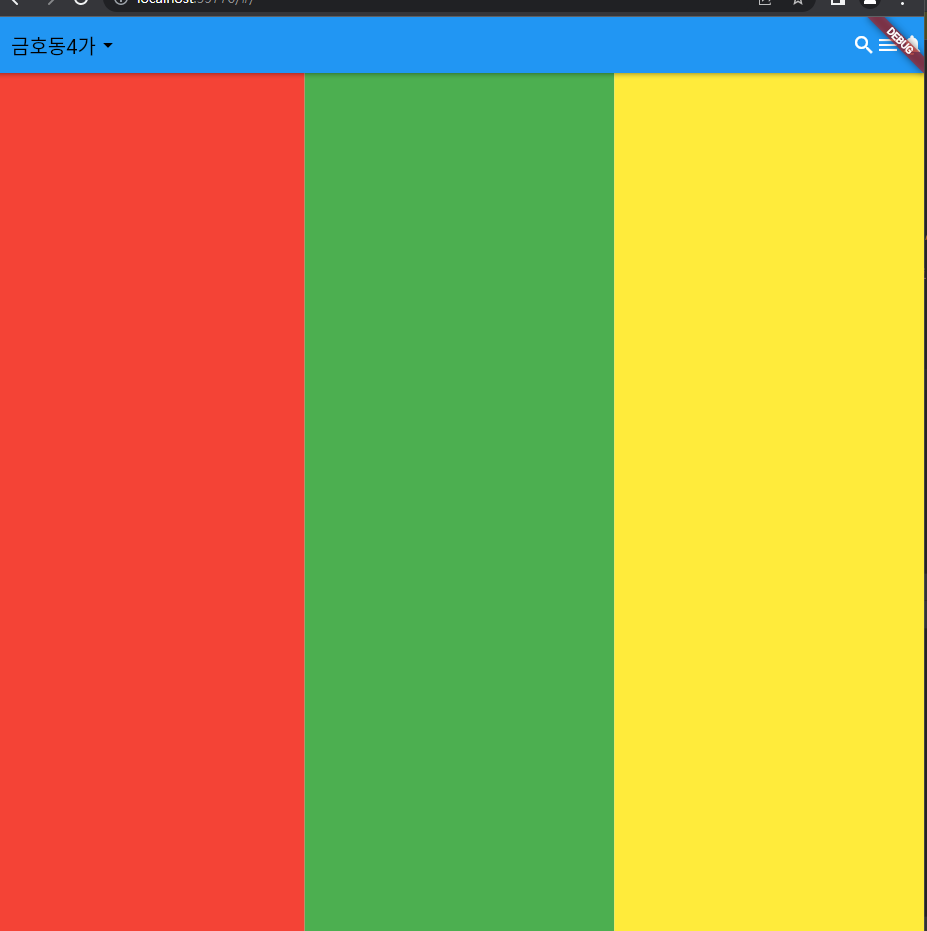
Row일때와 Column일 때 모두 가능하다.
그리고 Flexible을 쓰기 귀찮다 할 때 사용할 수 있는 다른 방법이 있다.
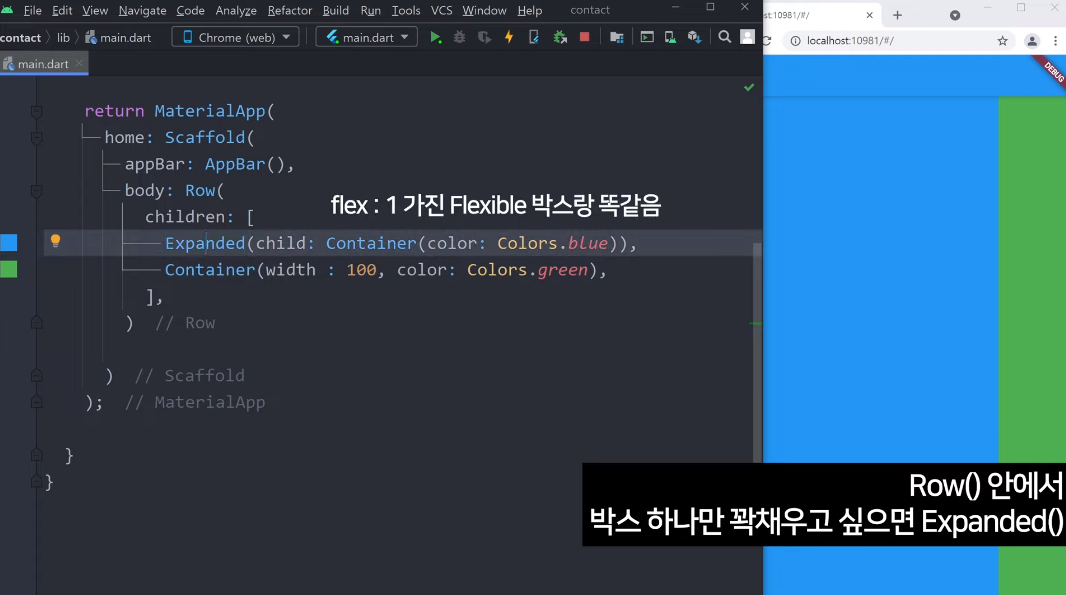
body: Row(
children: [
Expanded(child: Container(color: Colors.red),),
Flexible(child: Container(color: Colors.green), flex: 2, ),
],
),이렇게 입력하면 red 색상이 1 그리고 green 색상이 2의 비율로 차지하게 된다.
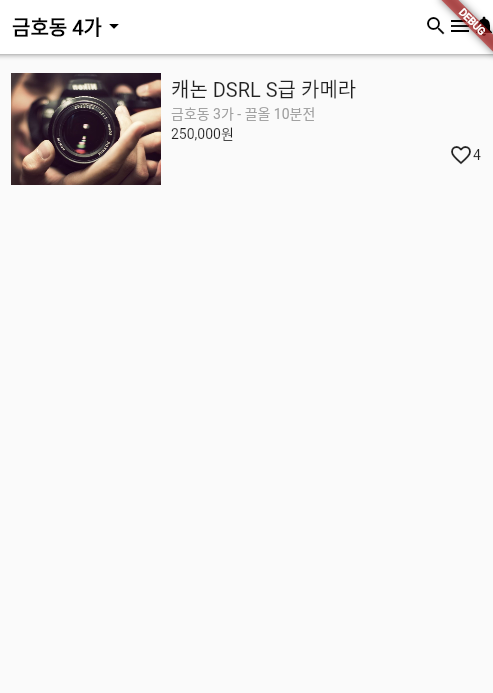
오른쪽 세 개 아이콘 spaceEvenly 하는 방법을 알고 싶다!
흑흑
import 'package:flutter/material.dart';
void main() {
runApp(const MyApp());
}
class MyApp extends StatelessWidget {
const MyApp({Key? key}) : super(key: key);
@override
Widget build(BuildContext context) {
return MaterialApp(
home: Scaffold(
appBar: AppBar(
backgroundColor: Colors.white,
titleTextStyle: TextStyle(color: Colors.black, fontSize: 20, fontWeight: FontWeight.bold),
title: Row(
children: [
Text('금호동 4가'),
Icon(Icons.arrow_drop_down, color: Colors.black, ),
],
), actions: [
Icon(Icons.search, color: Colors.black,),
Icon(Icons.menu, color: Colors.black, ),
Icon(Icons.notifications, color: Colors.black, ),
],
),
body: Container(
height: 150,
padding: EdgeInsets.all(15),
child: Row(
children: [
Image.asset('camera.jpg', width: 150,),
Flexible(child: Container(
margin: EdgeInsets.only(left: 10, top: 5),
child: Column(
crossAxisAlignment: CrossAxisAlignment.start,
children: [
Text('캐논 DSRL S급 카메라', style: TextStyle(fontSize: 20)),
Text('금호동 3가 - 끌올 10분전', style: TextStyle(color: Colors.grey, fontSize: 14)),
Text('250,000원'),
Row(
mainAxisAlignment: MainAxisAlignment.end,
children: [Icon(Icons.favorite_border, ), Text('4',)],
)
],
),
), ),
],
),
), // 가장 바같 네모
),
);
}
}
찾았다!
actions 내에서 세 개의 아이콘이 있을 때
중간 icon에다가 padding을 주는 방법을 사용했다.
https://m2.material.io/components/app-bars-top/flutter#regular-top-app-bar
Material Design
Build beautiful, usable products faster. Material Design is an adaptable system—backed by open-source code—that helps teams build high quality digital experiences.
m3.material.io
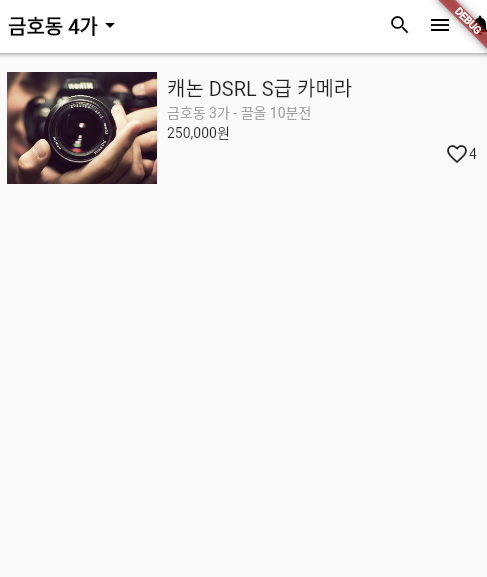
import 'package:flutter/material.dart';
void main() {
runApp(const MyApp());
}
class MyApp extends StatelessWidget {
const MyApp({Key? key}) : super(key: key);
@override
Widget build(BuildContext context) {
return MaterialApp(
home: Scaffold(
appBar: AppBar(
backgroundColor: Colors.white,
titleTextStyle: TextStyle(color: Colors.black, fontSize: 20, fontWeight: FontWeight.bold),
title: Row(
children: [
Text('금호동 4가'),
Icon(Icons.arrow_drop_down, color: Colors.black, ),
],
), actions: [
Icon(Icons.search, color: Colors.black,),
Padding(
padding: EdgeInsets.symmetric(horizontal: 16, ),
child: Icon(Icons.menu, color: Colors.black, ),
),
Icon(Icons.notifications, color: Colors.black, ),
],
),
body: Container(
height: 150,
padding: EdgeInsets.all(15),
child: Row(
children: [
Image.asset('camera.jpg', width: 150,),
Flexible(child: Container(
margin: EdgeInsets.only(left: 10, top: 5),
child: Column(
crossAxisAlignment: CrossAxisAlignment.start,
children: [
Text('캐논 DSRL S급 카메라', style: TextStyle(fontSize: 20)),
Text('금호동 3가 - 끌올 10분전', style: TextStyle(color: Colors.grey, fontSize: 14)),
Text('250,000원'),
Row(
mainAxisAlignment: MainAxisAlignment.end,
children: [Icon(Icons.favorite_border, ), Text('4',)],
)
],
),
), ),
],
),
), // 가장 바같 네모
),
);
}
}'Flutter' 카테고리의 다른 글
| Flutter 플러터 아이콘 찾기 (0) | 2022.11.27 |
|---|---|
| [코딩애플] 쉬운 플러터 6강 : 중요한 커스텀 위젯 문법 (0) | 2022.11.26 |
| [코딩애플] 쉬운 플러터 4강 : AppBar (아빠) (0) | 2022.11.25 |
| [코딩애플] 쉬운 플러터 3강 : 박스잘그려야 앱 잘만듭니다 (0) | 2022.11.24 |
| [코딩애플] 쉬운 플러터 2강 : 가로세로 배치하는 법과 Scaffold (0) | 2022.11.24 |